Video Guide
Follow along with this short guide video of How to Login and Update your Listing*. This demonstration is using another live website, however the process is the same for you.
Official Website of:  Washington Chamber of Commerce|
Washington Chamber of Commerce|![]() Main Street Washington|
Main Street Washington| WEDG|
WEDG| City of Washington
City of Washington

Need an electric charging station while visiting our community? Visit this link to learn where we can power you up.
The Chamber has teamed up with the ISU Extension Office to whip up a feast of resources for families to discover all the cool summer shenanigans in town.
Check them out!
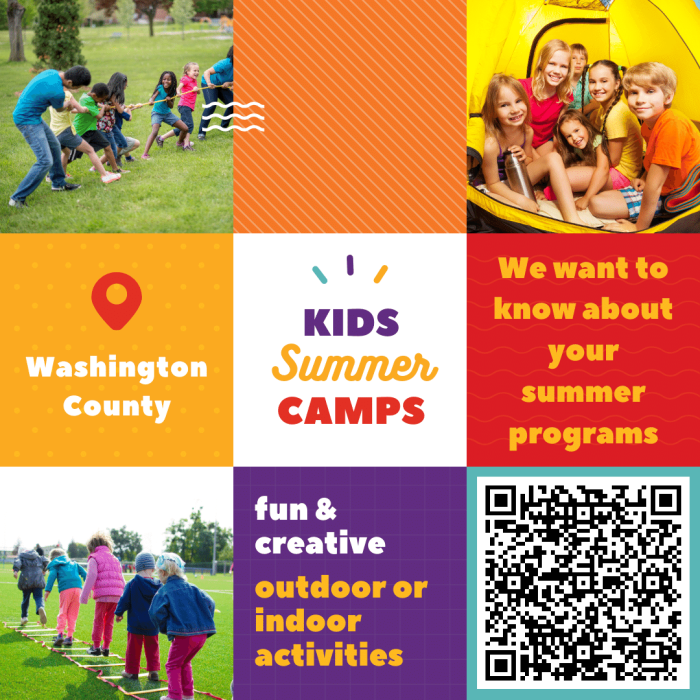
Whether you’re on the lookout for breakfast, lunch, dinner, or drinks, in Washington, you can find flavorful fare from morning ’til night.
While you’re here, grab your morning coffee, sit down for a food experience, or indulge in a sweet treat!
Washington welcomes visitors to taste what our city has to offer!
Businesses are choosing Washington for our business-friendly environment, low cost of living, and growing economy.
Creating a robust economic development strategy often takes a concerted effort of multiple partners coming together around a common goal.
 Leadership Washington Tours Washington County (4/15/2024) - PRESS RELEASE Leadership Washington County History Day 4/11/24 Erika Custer – [email protected] | 319-653-2151 On Wednesday, April 10th the Leadership Washington Class hopped on a school bus and traveled the countryside and…
Leadership Washington Tours Washington County (4/15/2024) - PRESS RELEASE Leadership Washington County History Day 4/11/24 Erika Custer – [email protected] | 319-653-2151 On Wednesday, April 10th the Leadership Washington Class hopped on a school bus and traveled the countryside and…
 July in Downtown Washington (7/12/2024) - What’s New Main Street Washington NEW OFFICE at Greiner Plaza! Just last week, we moved into our new home at Greiner Plaza, 120 E Main St, Suite 6A. We are thrilled to…
July in Downtown Washington (7/12/2024) - What’s New Main Street Washington NEW OFFICE at Greiner Plaza! Just last week, we moved into our new home at Greiner Plaza, 120 E Main St, Suite 6A. We are thrilled to…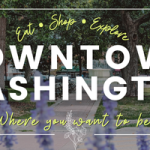 The lowdown on Downtown Washington (6/11/2024) - What’s New Triple M Nutrition has moved! Stop in to see Maddie at her new location within Purposefully You Boutique & Home (107 W 2nd St). She’s still whipping up delicious…
The lowdown on Downtown Washington (6/11/2024) - What’s New Triple M Nutrition has moved! Stop in to see Maddie at her new location within Purposefully You Boutique & Home (107 W 2nd St). She’s still whipping up delicious…
Follow along with this short guide video of How to Login and Update your Listing*. This demonstration is using another live website, however the process is the same for you.
*There is no sound on this video
Please click on the button below to let us know about any issues you’ve found on our website. We are always open to feedback about how we can make your site experience better.
Below is a step-by-step guide on how to login and update your business listing broken down with screen captures. Click on the images for a larger view of the screen capture.
Need help cropping your photos? Visit Canva.com to crop them for free!
2. Here is your login screen, enter your username & password provided by Michelle with the Chamber of Commerce. If you have not received a username, please contact Michelle.
2a. If you need to reset your password, or do not have a password, please follow this link here to set/reset your password.
4. Welcome to your profile page. This is customizable to your personal information, if you wish to have an image of yourself and a background image, you can upload them here. Neither of these items will display on your listings page. Below the background images and to the right is your listings. If you have one or multiple assigned to you they will be listed here. IF you do not see your listing(s) contact Michelle for support. Once you see your listing, there is a link that says ‘Edit’, click that link to move on to the next step.
5. This is your Listing. This is where you will make edits. You can delete photos if you upload the wrong ones, you can delete the information that is currently entered and correct it with the proper information, make updates to any of the fields available.
5b. When you add an image, you will be prompted to upload the image from your computer.
6. Categories: **REQUIRED** You may select more than one category for your business, BUT it must be accurate. PLEASE do not place your business in every category, we want to provide quality information to our future visitors.
EVENT FACILITIES: you must select event facilities category. IN ADDITION you need to tag yourself as one (or more) of these four options to show up in that specific feed:
Otherwise: Tags are *Optional* Please use existing tags, these are just fun little add on words that are available to describe your business. It will not alter where you are displayed on the website.
If you are a Chamber Member add the tag “Chamber” to ensure you show up on member directory for Chamber Members.
8. Continuation of the form: Here is where you enter your business hours. You can add hour slots to the same day if you close for lunch, for example. The next fields are your phone, website, email and your social media accounts. If you don’t have a social media account to the ones shown, just leave the field blank.
9. For the final pieces of the form, provide photos of your business listing. Ideally providing at least 5 photos provides a better idea of your business for the customer. Also providing images that are larger in size. At least 1000 x 1000 is the dimension sizes you should try for when providing images, small or low quality images are not going to look as nice.
When complete click submit listing!